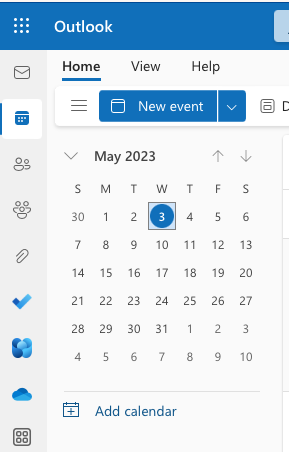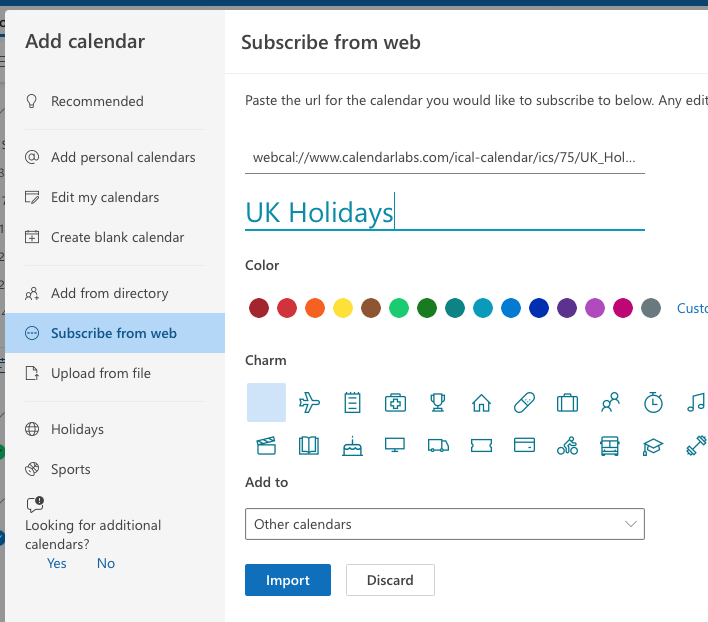» iCal Calendar » Subscribe



(Click "Add to calendar" to subscribe)
Automatic subscription works, when the 'Calendar' application is your default calendar.





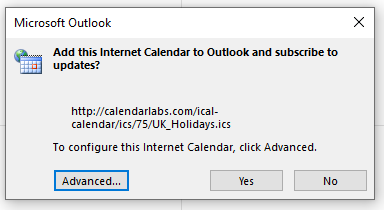
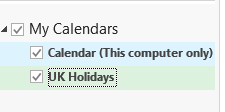
 ) on the left side menu and click on Add Calendar
) on the left side menu and click on Add Calendar  .
.